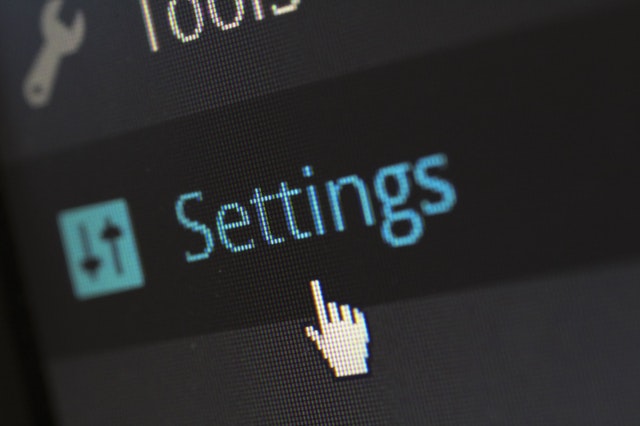First thing I did the very important task of checking Facebook, amongst the usual stuff was a message from my colleague Lindsay Shepherd asking if I could write a blog entry, this blog entry, on protecting your data from loss.
The next thing that happened was that I opened a large project I have been working on, a piece of computer software that has taken months of spare time tinkering to get to this stage. An angry error message appeared on the screen, the code was corrupted, thousands of lines, and had been deleted. The message suggested restoring from a backup.
So I did, took me under a minute and I was back up and running. Could have so been different though.
Like it was for some people we know of. People who probably know about backups but it is something they will do later, do tomorrow. A website lost completely, a laptop stolen complete with months of irreplaceable content, a hard disk crash, a USB key mislaid. Well thought out, creative content; your accounts; your part written book that is lost forever. In the digital age this is the stuff of nightmares.
Here are three, easy rules to stop this happening to you by planning in advance and taking some simple actions.
- Use the 3 – 2 – 1 backup strategy. For any important data on your PC, Mac, Tablet, Laptop, Web Server, USB Key, External Hard Disk – anywhere. Do this:
- Have 3 complete backup copies of your data
- 2 of these are local – but not on the same physical device. So copied onto an external drive, a usb key, another computer
- 1 is off-site, meaning out of the building. Nowadays this is usually in the cloud. In most small to medium companies you used to see the IT manager going home with a large case eachnight. In the case was that day’s ‘off site’ backups on tape.
- Make it automatic. Use backup software to take copies of your data as it changes, to copy it. Most cloud data storage provides such as Google Drive, One Drive, Dropbox offer some kind of automatic file synchronisation facility. Don’t rely on doing it manually ‘some time’.
- Check it. Test it. Do not trust your backups unless you regularly do this. Is the process working? Can you get the data back? Have you run out of storage space? Is the data in your backup up to date? There is a particular sinking sensation you get in the very pit of your stomach when you confidently reach for backed up data to find it hasn’t been working since last October.
The philosophy is simple. The only way to protect your data is to make copies of it, to make copies automatically and regularly and to put those copies in different safe places. Then check the copies work.
There is one caveat, one catch. If you automate your backups (to be clear – this is a very good idea!) and damage your original data (say you accidentally delete chapter 4 of your next book and don’t notice, saving the file) then this damaged data can be automatically backed up. Overwriting the good data in your backup.
To deal with this scenario you need some way to going back to previous versions of your data, in this example you book. You may or may not lose some recent changes but at least you get chapter 4 back! So somewhere in your backup setup you need to keep previous versions of changed files.
You also need to bear in mind that all this does not back up your actual applications, like Microsoft Office, your accounting package, etc as these must be installed and cannot simple be copied to and fro. So you want to put some thought and preparation into how you would put these back in place, perhaps keeping a list of the apps, where they can be installed from (generally an internet download nowadays) and any licence codes they need to activate them.
As an example – this is how I do it (which may or may not suit your situation, this isn’t a recommendation and uses some older technology).
I store my documents on my PC in the usual My Documents folder found on Windows PCs. I use a tool called SecondCopy which monitors this folder and subfolders and at regular intervals replicates any changes to a local folder called Google Drive. It also keeps an archive of updated files, up to the last 25 versions of files that are changed or deleted.
The data in the PC’s Google Drive folder is automatically synchronised with the Google Drive cloud service. I pay a monthly fee for 100Gb of space. This has a side benefit that I can now access the data from any web browser or my iPad – there are of course appropriate security hoops to go thorough to ensure than only I can access it.
I have the same set up on a second PC, my backup PC. As the process works both ways this means that any file I change on either PC gets synchronised up to Google Drive and then down to the other PC. It all stays in sync, automatically.
My website uses a paid-for add-on component to automatically back it up which protects me from data loss or damage by hackers. I wrote the site myself so I also have a copy of the code on my PC, automatically backed with the rest of my PC data.
I used to only have one PC, which died completely and unexpectedly one day. A fan failed and it cooked itself. My new PC arrived the next day, I set up Google Drive and Second Copy and my usual applications then went for a long dog walk whilst it pulled all my data off the Google Cloud via the internet.
I stopped mid walk for a Latte, a slice of cake and a small bowl of chopped cold sausage (for the dog!). That is a nice way to deal with catastrophic data loss, don’t you think?
Author – Steve Baxter. PHN Technical Director